| |
Le Masque de Calque.
Les points rouges indiquent ce qui doit être coché, décoché ou rendu ACTIF.

- Phase I
le calque 'Arrière-plan' de la photo originale =>
oeil visible, calque actif, vignette active avec liseré blanc.
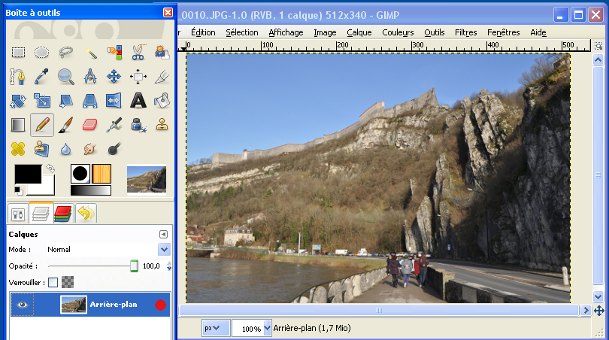
- Phase II.
Clic droit sur le calque Arrière-plan pour créer un nouveau calque.
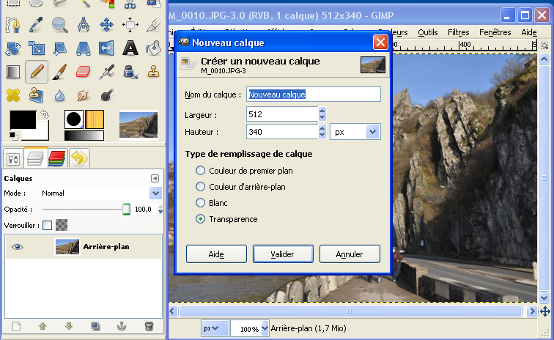
- Phase III.
Clic sur 'créer un nouveau calque' => un sous-menu s'ouvre 'Créer un nouveau calque'.
1) Conserver les dimentions du calque 'arrière-plan'.
2) Cocher TRANSPARENCE pour pouvoir visualiser le calque inférieur puis VALIDER.
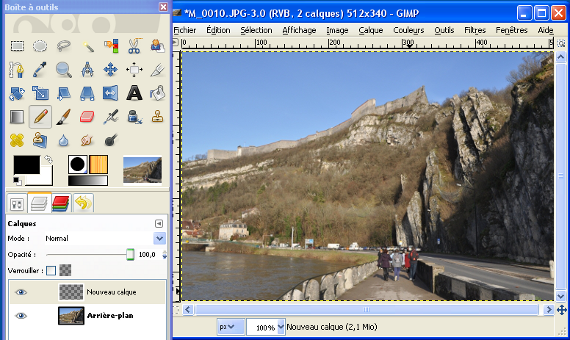
- Phase IV.
Clic sur 'Nouveau Calque' pour le rendre ACTIF (en bleu), visible (oeil). Sa TRANSPARENCE est totale (damier)
Outil 'selection rerctangulaire' => tracer un rectangle dans la visionneuse de Gimp.
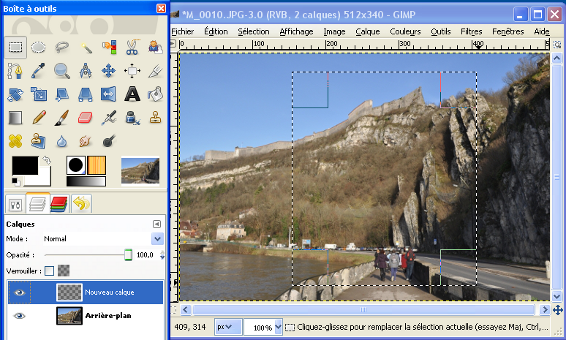
=========== Phase V VI et VII ================
- Phase V.
calque NC visible (oeil sur fond bleu), calque Arrière-plan invisible (fond blanc, vignette avec cadre noir).
Outil CRAYON large : Tracer dans la sélection 3 bandes horizontales noire, blanche et jaune.
Pour changer de couleur utiliser la palette.
MANIPULATIONS :
Rendre visible ou invisible les 2 calques, constater le résultat dans la visionneuse.
Cliquer alternativement sur un calque puis sur l'autre : noter chaque fois quel est le cadre ACTIF:
tracer une bande, vérifier le résultat.
Avant de continuer revenir aux conditions initiales.
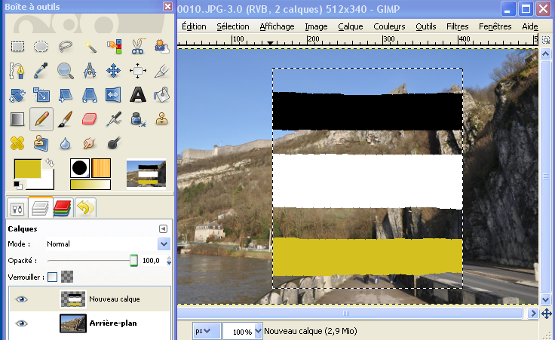
- Phase VI.
Les 2 calques visibles.
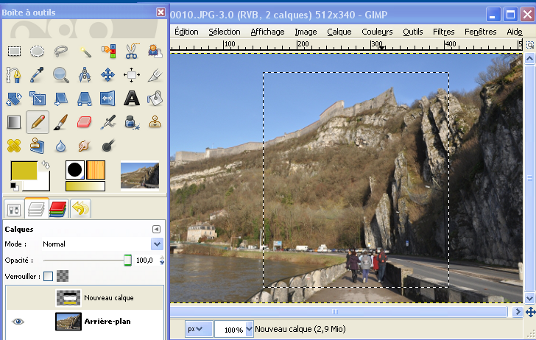
- Phase VII.
Seul, le calque 'NC' est visible:
Les bandes opaques sont visibles mais pas l'arrière-plan.
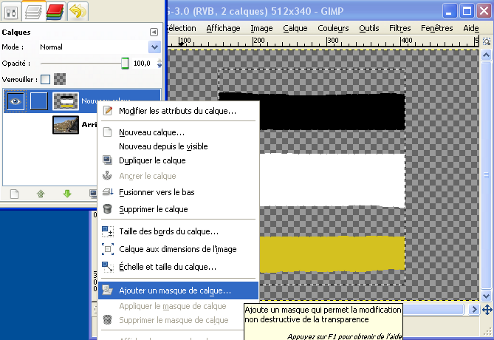
- Phase VIII.
Clic DROIT pour afficher le Menu => choix 'Ajouter un masque de calque'
Option 'SELECTION'
Le masque n'agira qu'à l'intérieur de la sélection rectangulaire.
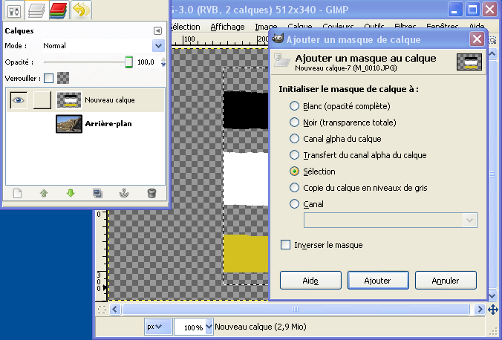
- Phase IX.
Option 'sélection' :
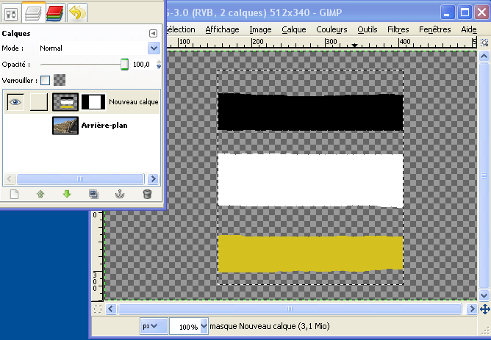
- Phase X.
La vignette masque BLANC (donc opaque) apparait dans le calque NC ACTIF.
La vignette est entourée d'un cadre blanc difficilement visible (blanc sur blanc).
Les 2 autres vignettes ont un cadre noir : elles sont inactives.
Toute manipulation à venir se fera sur la vignette ACTIVE donc le masque...
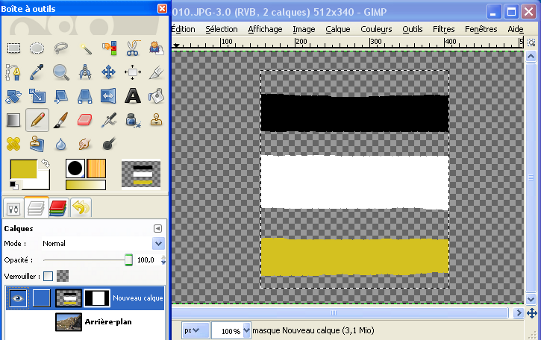
- Phase XI.
Masque ACTIF et oeil visible:
Dessiner 3 bandes VERTICALES noire, blanche, jaune à l'intérieur de la sélection rectangulaire.
Que constater vous ? Pourquoi?
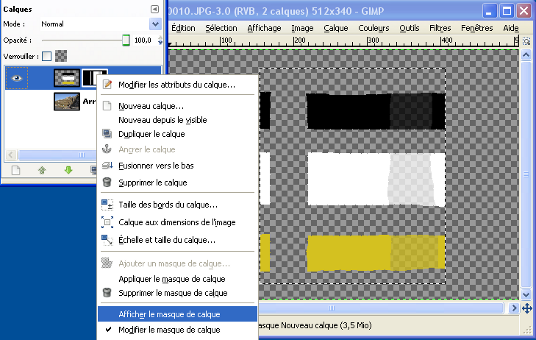
- Phase XII.
Clic droit sur la vignette 'masque' => Menu => choix 'afficher le masque'.
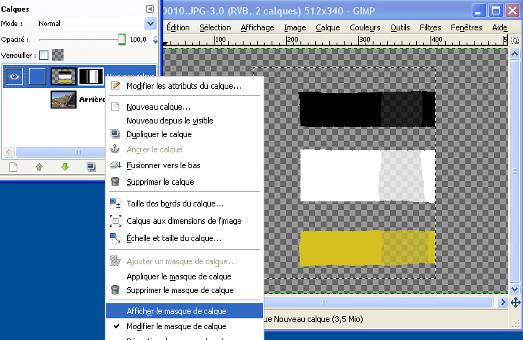
- Phase XIII.
Le masque s'affiche dans la visionneuse.
Des zones noires, blanches et semi-transparentes.
Un cadre VERT entoure la vignette du masque du calque NC.
vignette avec cadre VERT = Masque affiché.
avec le BLANC on OPACIFIE TOTALEMENT = 100%
Avec le NOIR on rend TOTALEMENT TRANSPARENT = 0 %
Sinon c'est du gris donc de la semi-transparence (valeur entre 0 à 100%)

- Phase XIV.
Par le choix 'afficher le masque' la visionneuse affichera toujours le masque actif.
Pour modifier le calque il faudra DECOCHER l'option 'afficher le masque'
ET COCHER 'modifier le masque' dans le sous-menu du calque NC (clics GAUCHES).
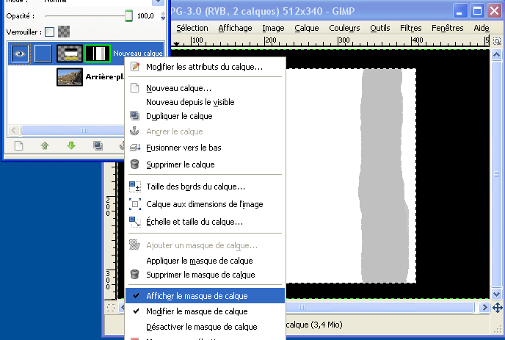
- Phase XV.
Calque NC => clic droit => MENU => choix 'Appliquer le masque de calque'
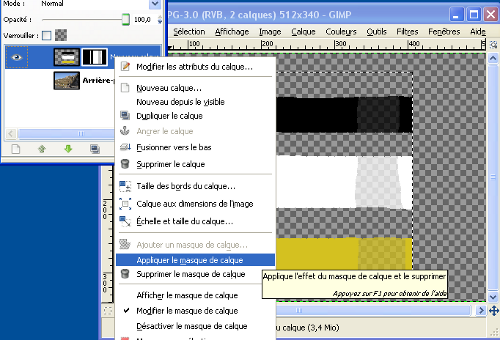
- Phase XVI.
Clic gauche sur 'appliquer la masque de calque' ET les 2 calques VISIBLES.
Zones NOIRES du Masque = TRANSPARENCE.
Zones BLANCHES du Masque = OPACITE totale.
Zones GRISES = SEMI-TRANSPARENCE.
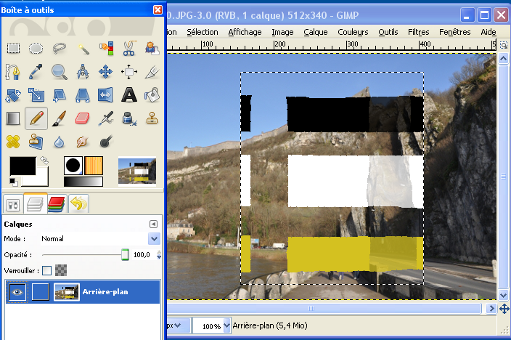
- Phase XVII.
Fusion de tous les calques AVANT sauvegarde.
1) MENU => SELECTION => Aucune.
2) MENU => IMAGE => Aplatir l'image.
..........
3) SAUVEGARDER.
|
|