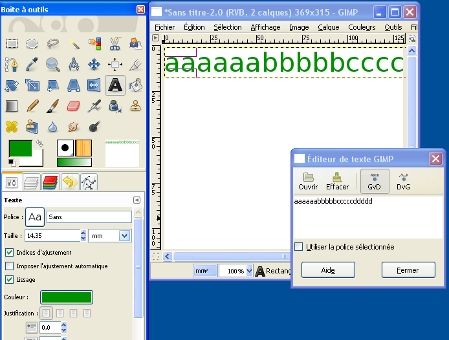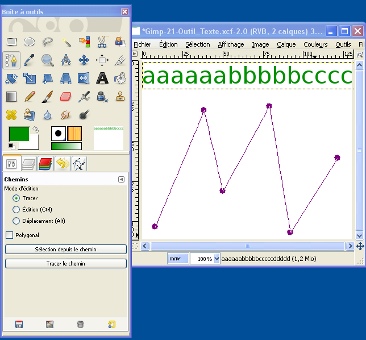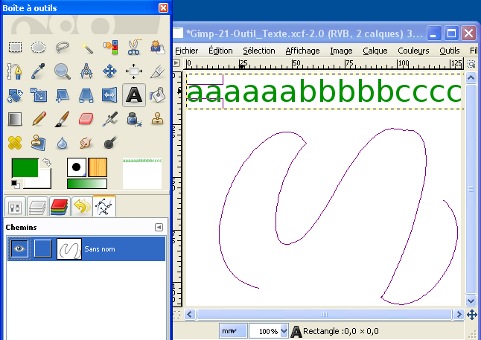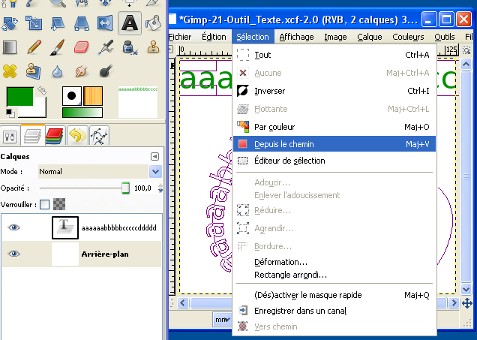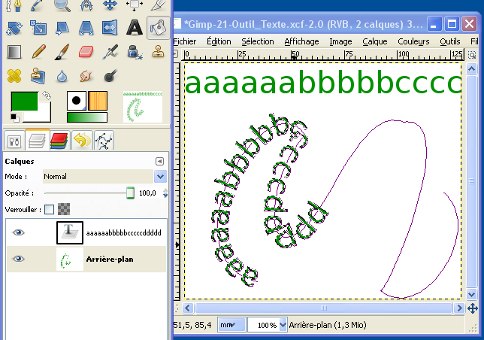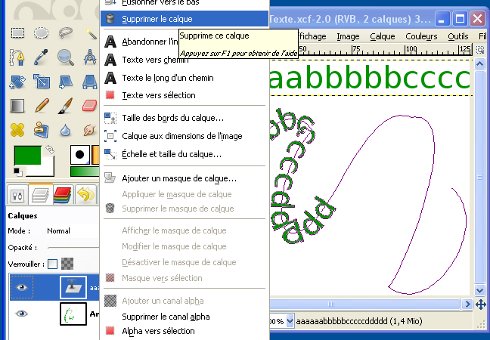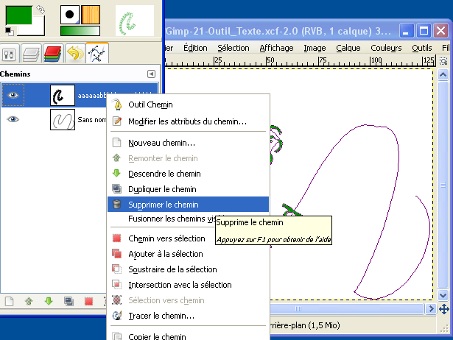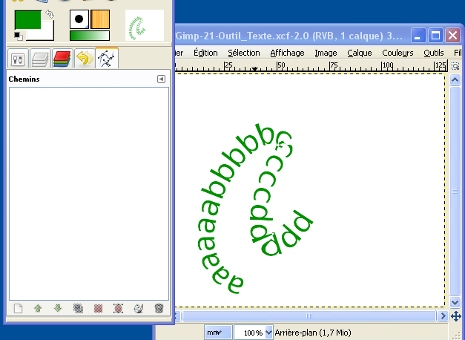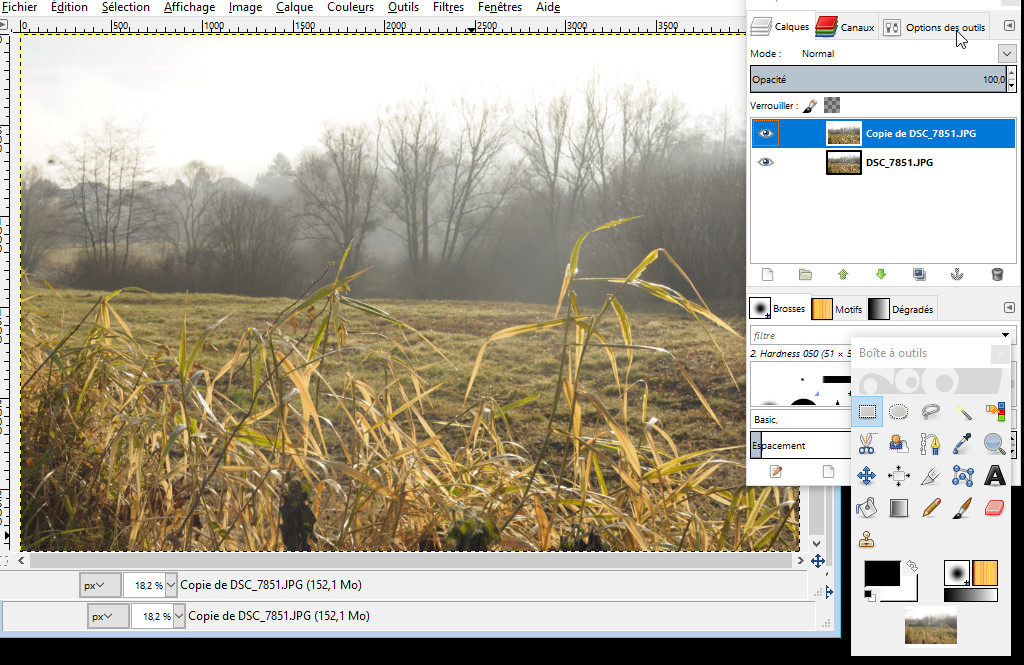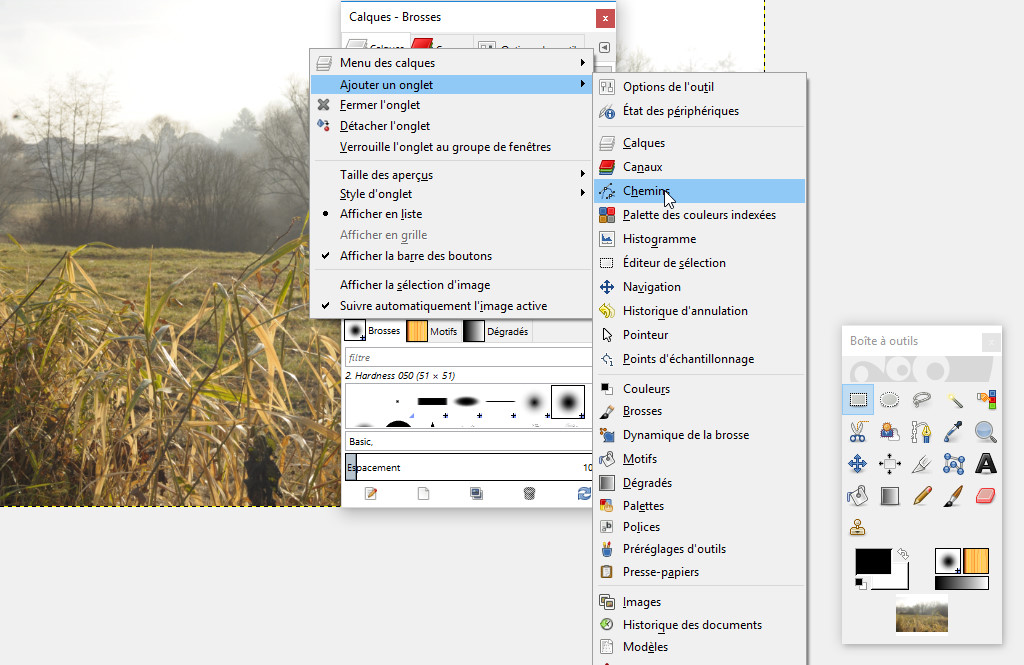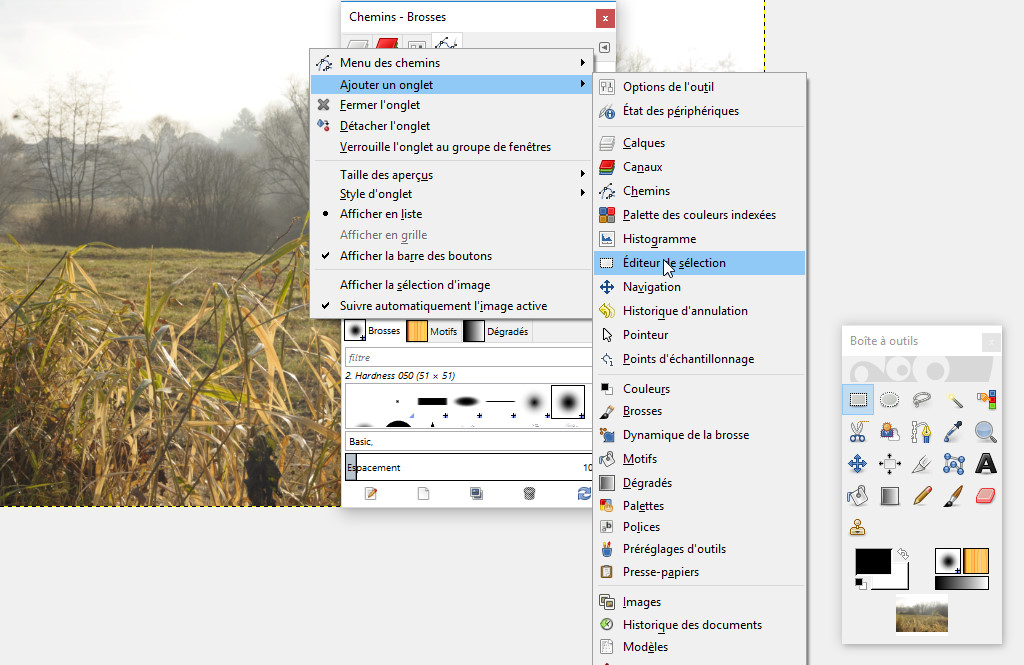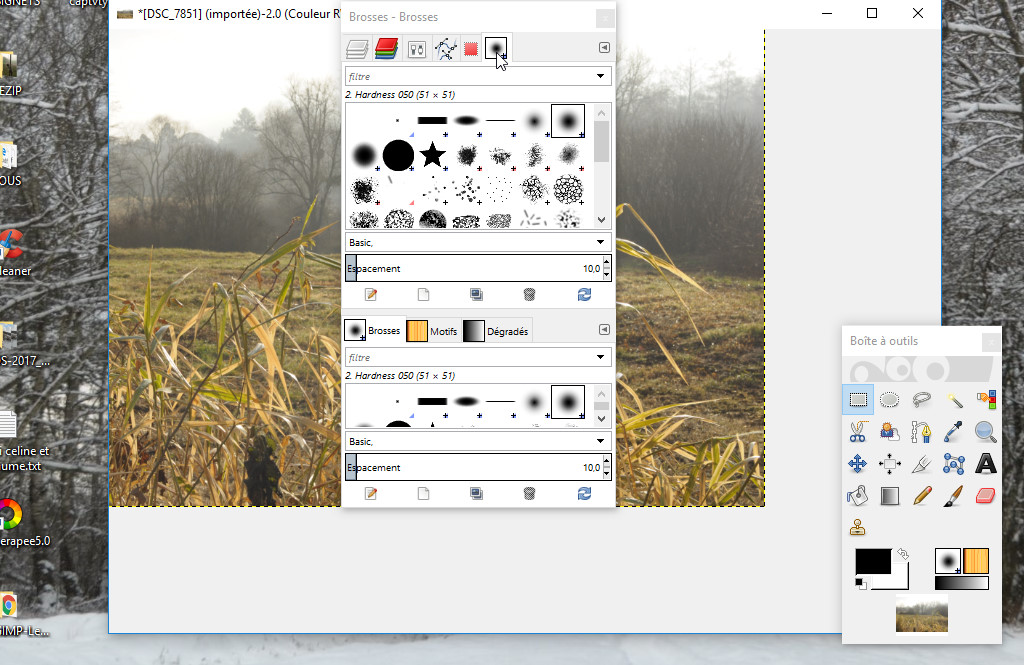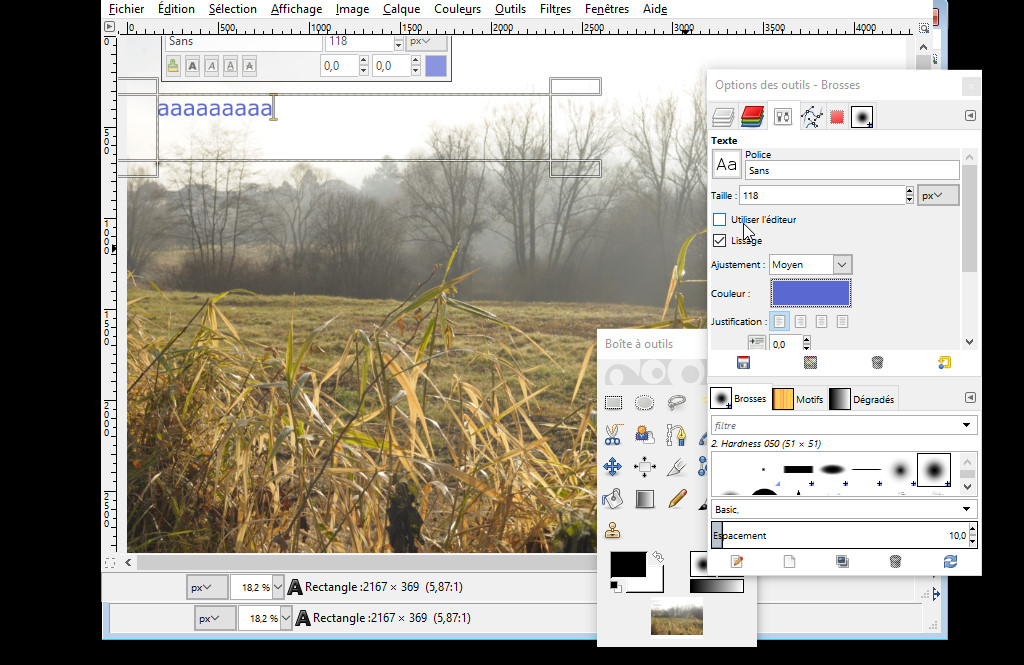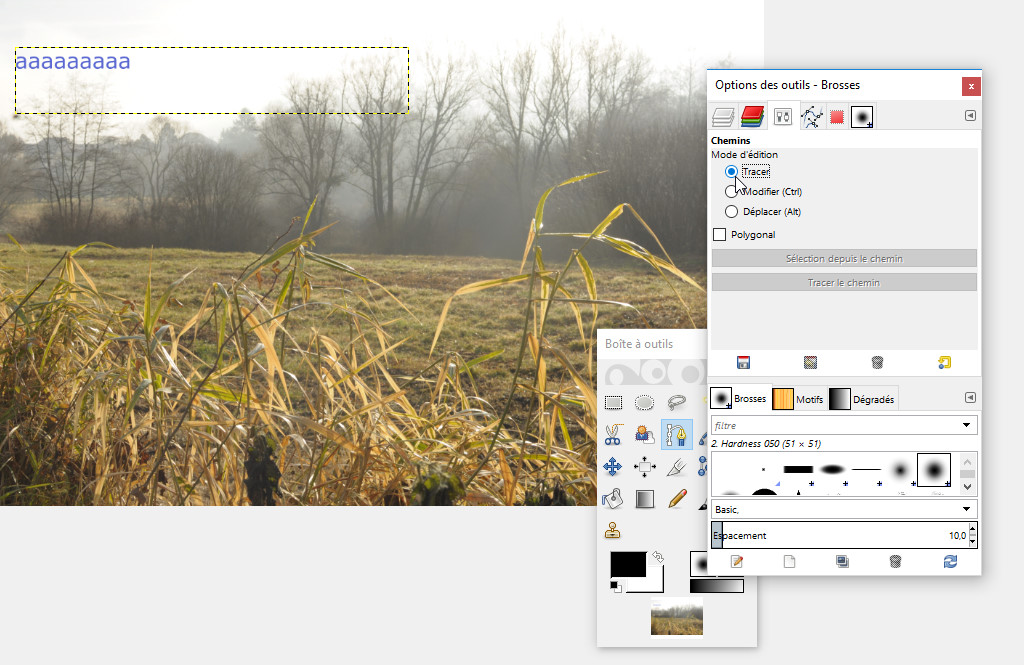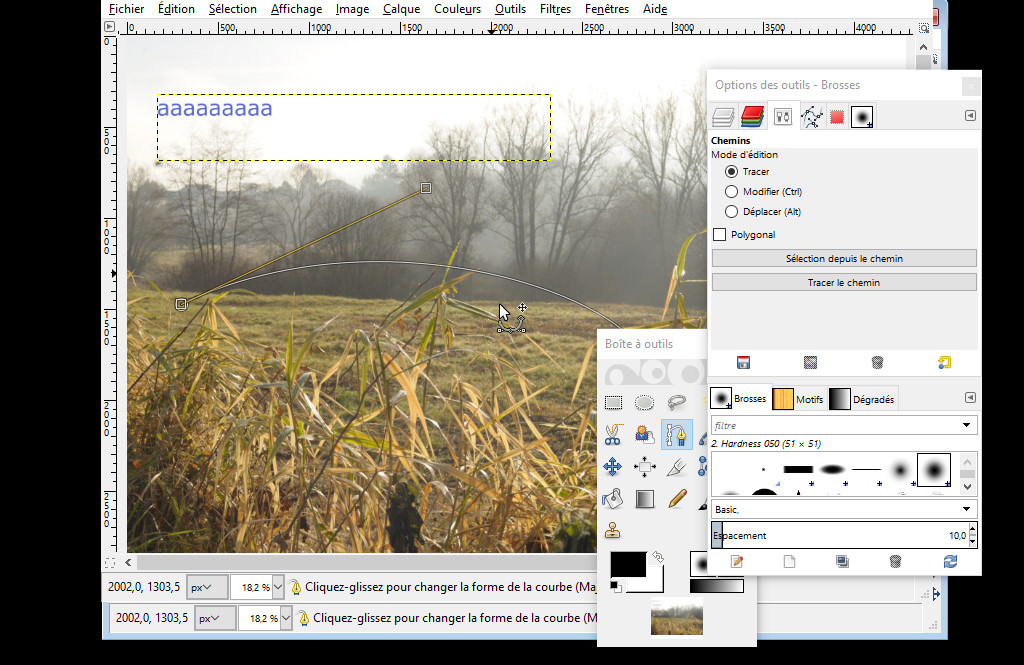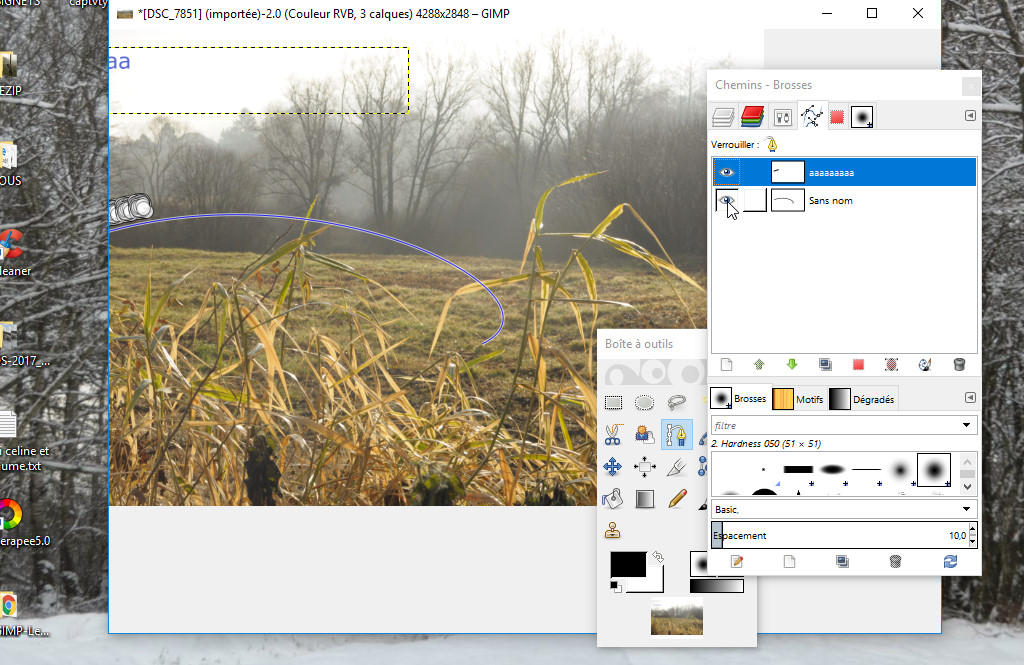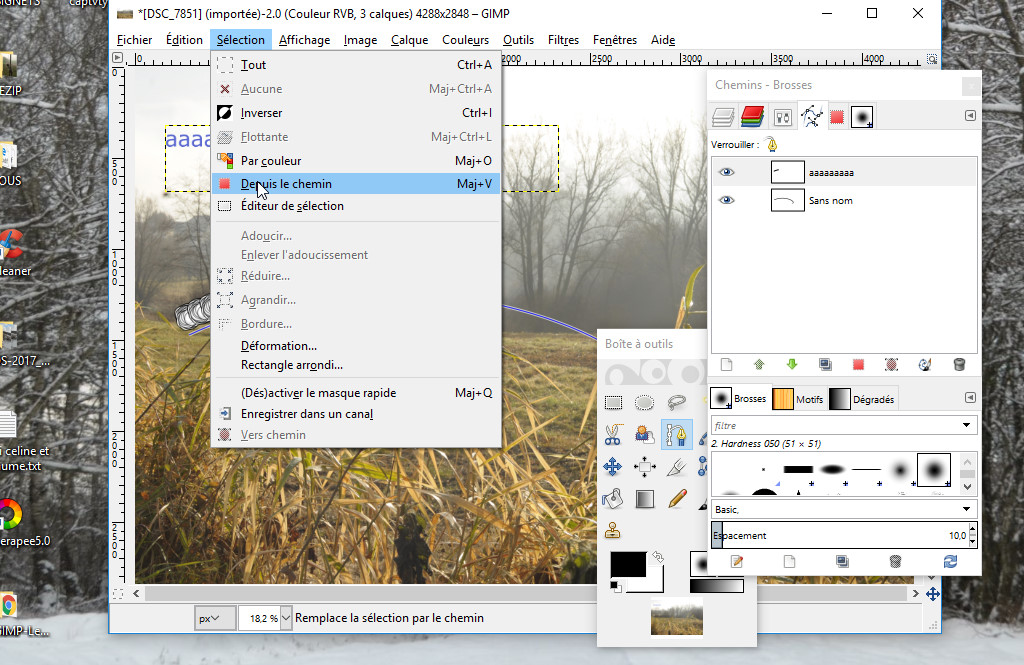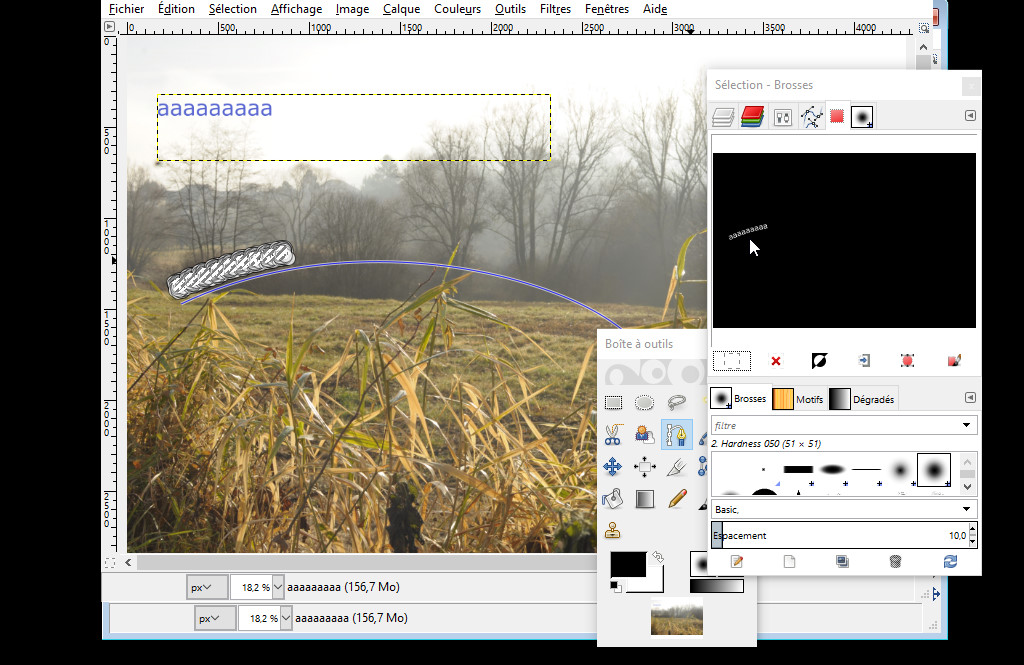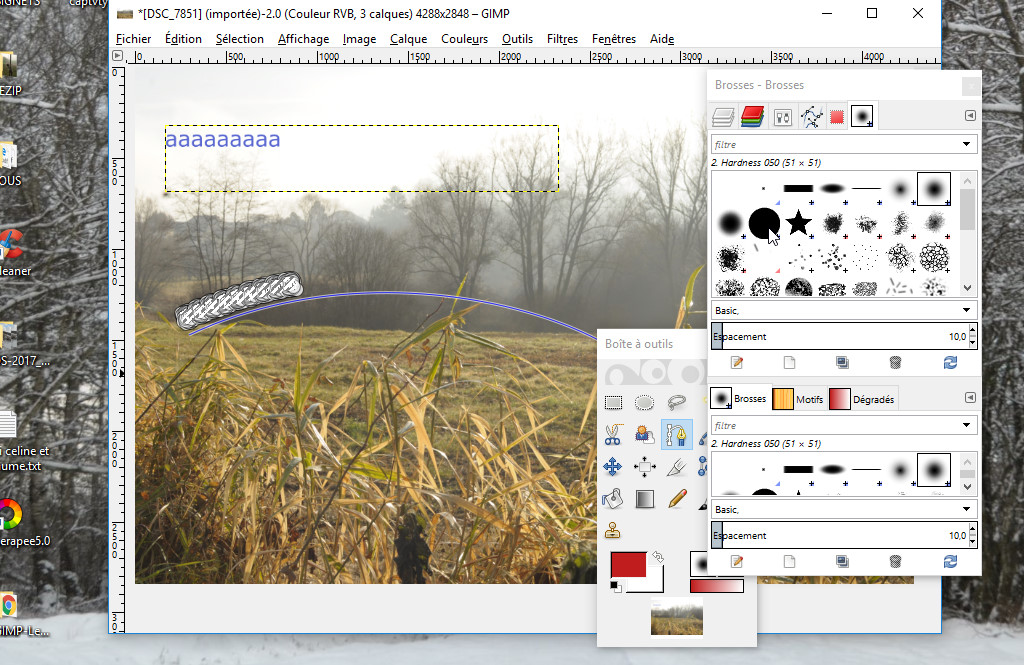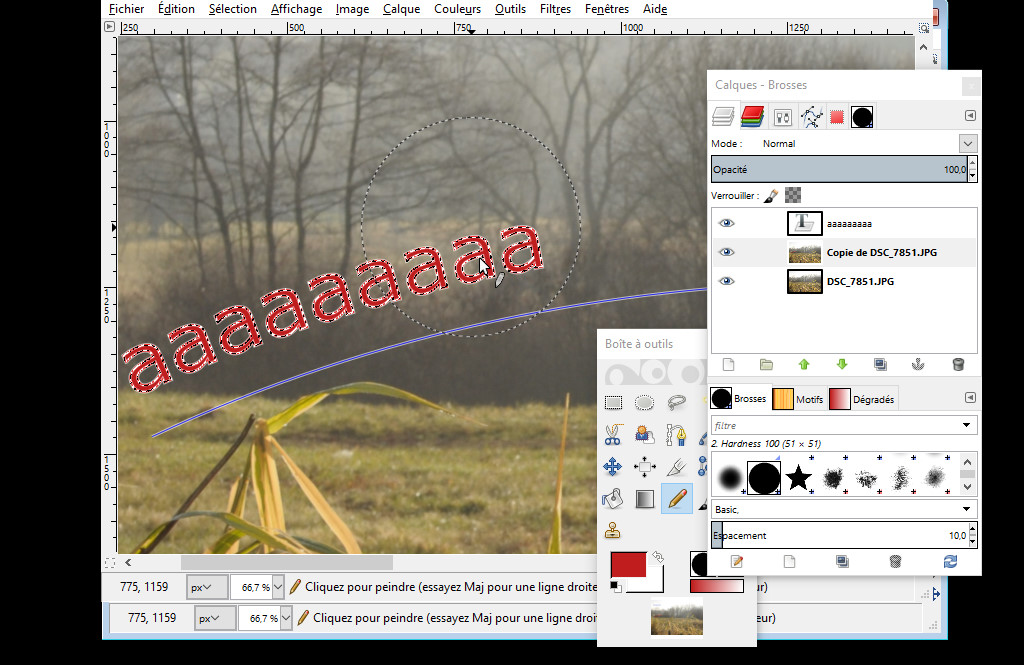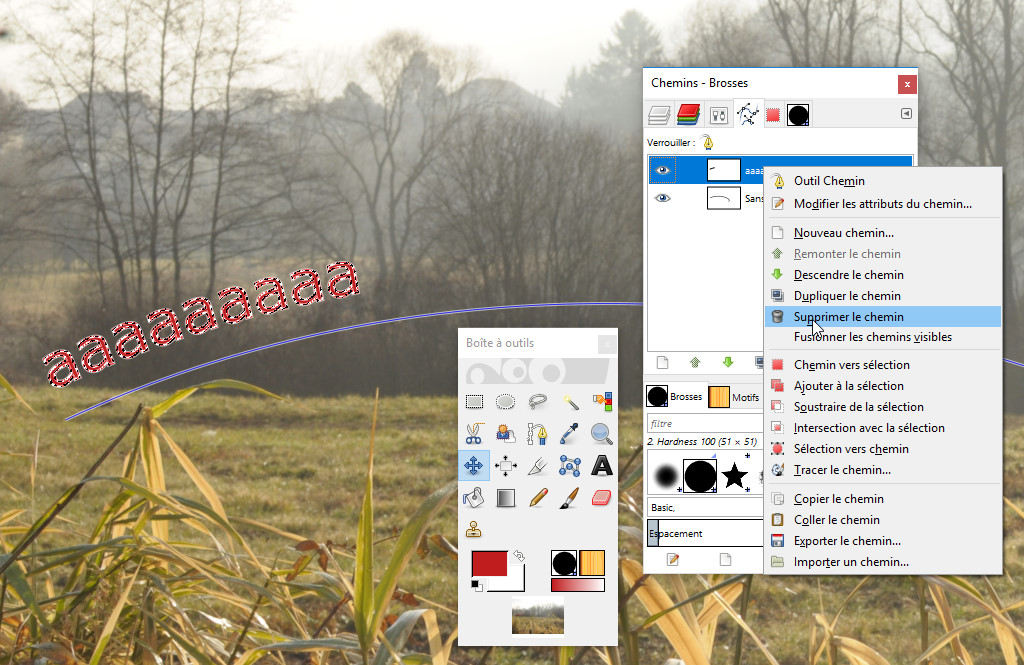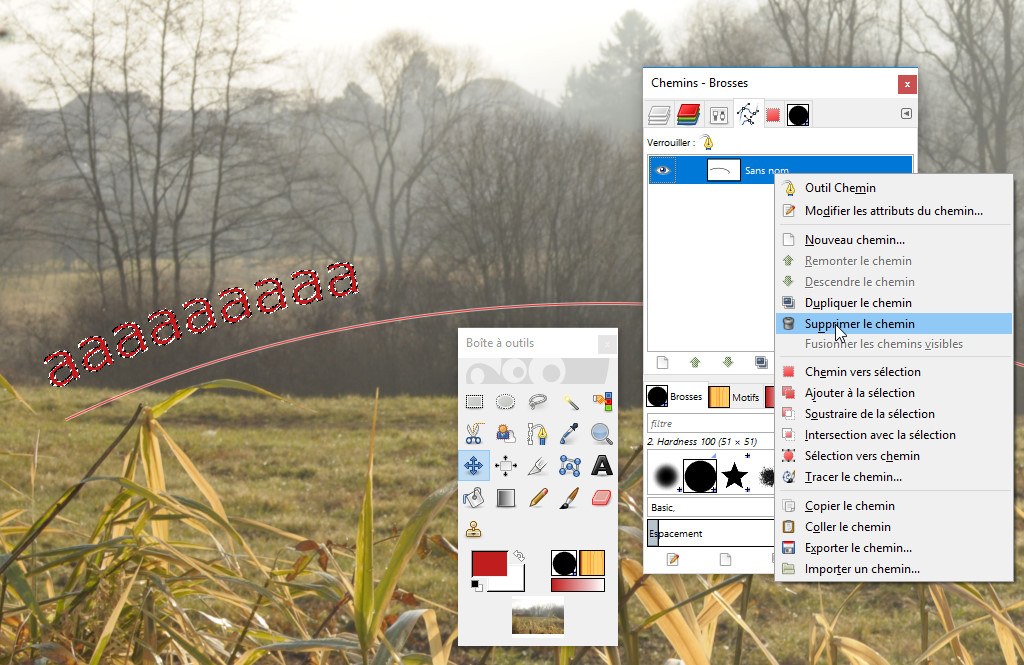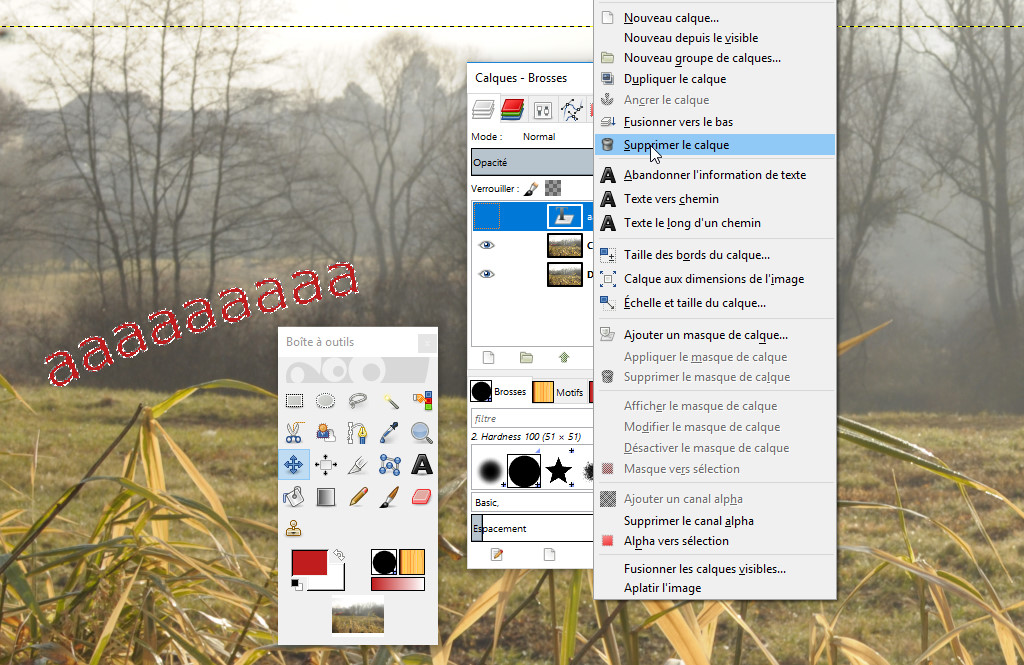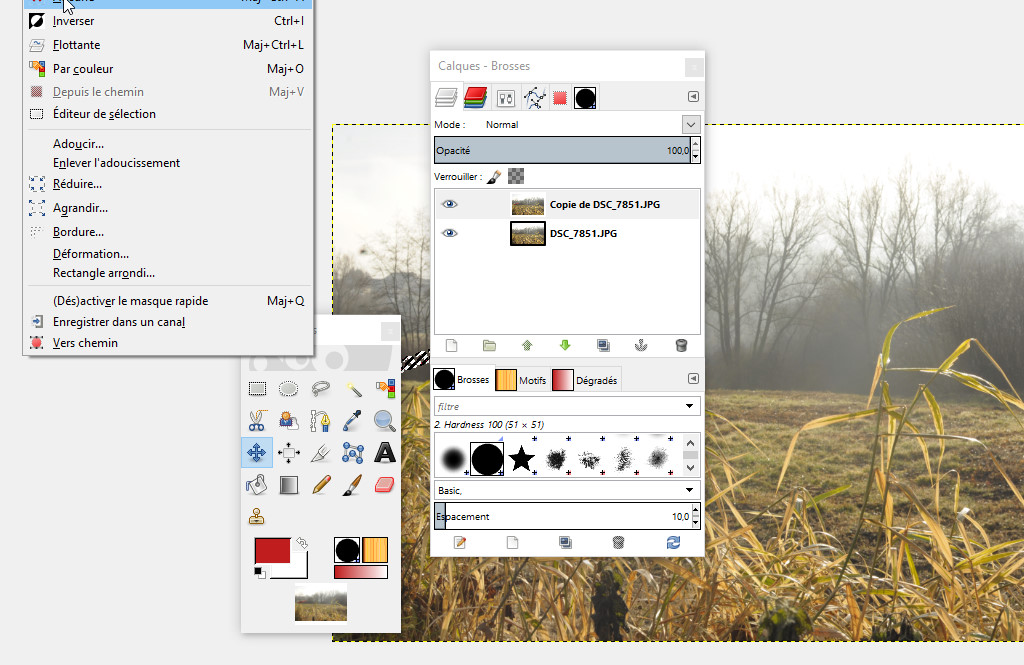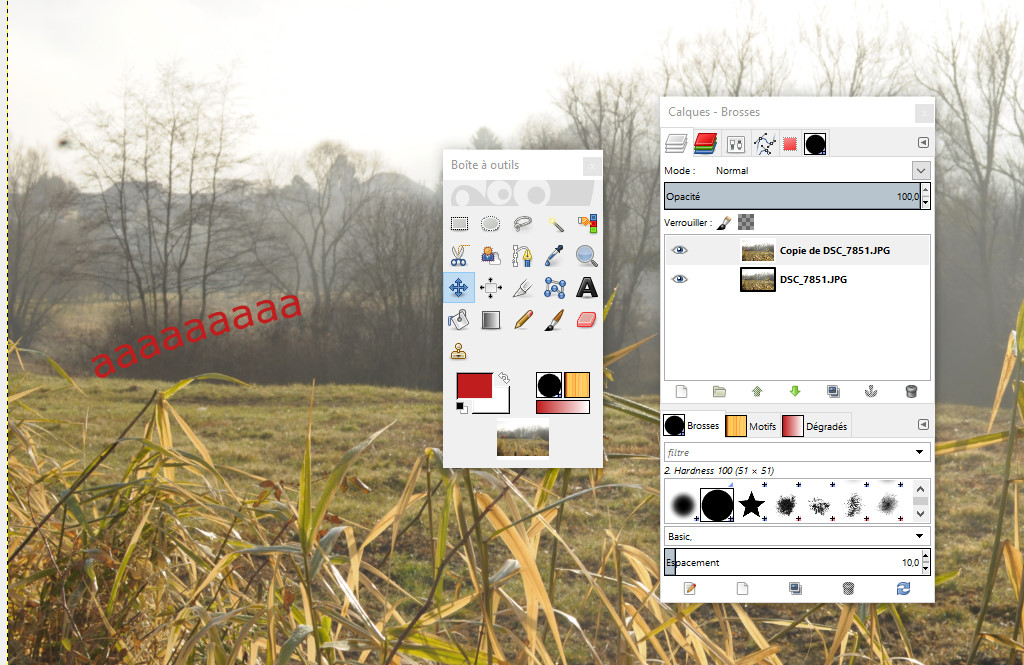Outil PLUME : Ecrire un texte sur une courbe en traçant un chemin.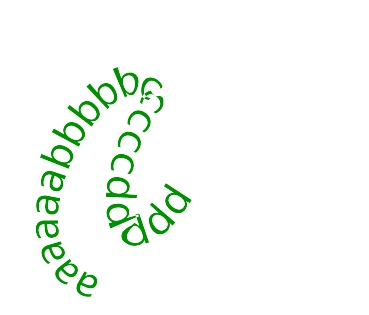 Comme toujours avec GIMP il faut un stade intermédiaire pour passer d'un texte rectiligne a un texte ondulant sur une ligne brisée. ANALOGIES : Il y a une similitude entre le mode opératoire de ce tutoriel et... imprimer un journal : A) Le journaliste donne a l'imprimeur un texte griffoné sur un feuille de papier. B) Dans son atelier l'imprimeur (typographe) compose lettre par LETTRE PAR LETTRE en plomb (la casse) sa mise en page dans un cadre métallique : le chassis. C) Il faut ensuite encrer ce chassis. D) Puis le mettre dans la PRESSE. E) Y mettre une feuille blanche. F) Actionner la presse... la feuille blanche sort imprimée avec la mise en page désirée... AUTRE ANALOGIE pour comprendre les "calques flottants": La photo argentique! Autrefois li fallait mettre une pellicule dans l'appareil.... prendre des photos....porter cette pellicule chez un photographe qui... révelait l'image LATENTE de la pellicule puis la transférait sur papier photographique! Idem, un calque FLOTTANT n' est que LATENT, VIRTUEL. Il faut le transférer (FUSIONNER) sur un calque REEL! RAPPELS : 1° Les calques flottants ne sont que des calques VIRTUELS qu'il faudra FIXER (FUSIONNER) sur un calque "réel". 2° Les onglets "chemin" et "sélection" ne servent qu' a VISUALISER, a voir le tracé et ...le nombre (en cours) de chemins, de sélections. PARTIE I: Charger une photo JPG ou créer une page blanche (MENU > nouvelle IMAGE). Trois Calques flottants seront créés. Le premier: Calque flottant N°1 "TEXTE" créé par l' outil TEXTE "A". Le second: VIRTUEL N°2 "CHEMIN" créé par l' outil "PLUME". Le troisieme (VIRTUEL): "TEXTE sur CHEMIN" créé par Transfert du "texte flottant N°1" sur le "chemin flottant N°2". PARTIE II: Il faut transférer le N°3 VIRTUEL sur un calque FIXE, REEL (ici Calque fixe "IMAGE"). Ce transfert ne peut se faire qu'indirectement par une "SELECTION" sur le "Calque fixe IMAGE". Chaque lettre du N°3 deviendra, lettre par lettre, une sélection individuelle sur le "Calque fixe IMAGE". PARTIE III: Il faut remplir (peinture) chaque sélection (chaque lettre). PARTIE IV: Supprimer les calques flottants devenus inutiles (N°1, N°2, N°3). et fusionner puis EXPORTER en JPG. MODE OPERATOIRE (8 phases):
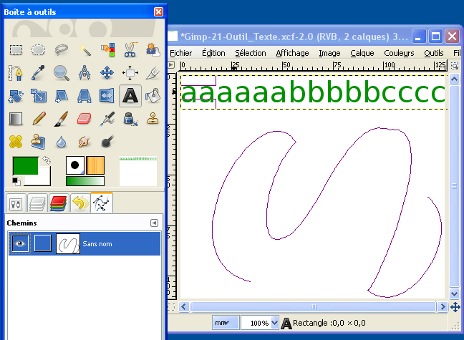
|